How To Blur Background In Photoshop On Iphone
If you have even a passing interest in photography, you've no doubt seen those gorgeous Instagram portraits with the strikingly blurred backgrounds. Perhaps you've tried to achieve the same effect in your own images. The good news is that you don't need a fancy DSLR camera to achieve a nice blurry background in your photos.
Newer iPhone models make it easy to create blurred backgrounds, but even older iPhones can achieve the effect with a few extra steps. If you've been wondering how to blur the background of an image on iPhone, we've got three easy ways to make it happen.
Method 1. Use iPhone's Portrait mode
The simplest way to blur background — or bokeh effect — on your iPhone is to use the popular Portrait mode, but not every iPhone has this feature because it requires dual cameras to work properly. The following iPhone models have the easy-to-use Portrait mode that automatically blurs the background of portraits.
- iPhone 7 Plus
- iPhone 8 Plus
- iPhone X (all models)
- iPhone 11 (all models)
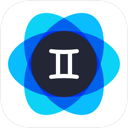
As with learning any new skill, creating photos with a perfect background blur takes time. It also takes up space on your phone. Gemini Photos can save your best efforts and delete similar and duplicate photos effortlessly.
Download on the App Store
Method 1. Blur the background of a photo with Portrait mode
If you have one of the iPhone models listed above, you should definitely take advantage of Portrait mode. It is the easiest way to blur a photo on iPhone, and the results are stunning without a bit of editing. Here's how to use Portrait mode to blur the background on your iPhone.
- Open the Camera app on your iPhone.
- Swipe through the menu above the shutter button and tap Portrait.
- An additional menu will appear above your shutter with different types of portrait lighting. Choose from studio light, natural light, contour light, and more.
- Point your phone's camera at your subject and follow the instructions on the screen. Your iPhone may tell you to move closer or farther away from your subject.
- When Portrait mode has determined that your composition is ideal, the lighting banner will turn yellow.
- Press the shutter button.
How to adjust the background blur while taking a photo
With the newer iPhone models, such as iPhone XS, iPhone XR, and all models of iPhone 11, you can take things a step further and adjust the amount of background blur in your photos using the Depth Control feature. Here's how to do it.
- Frame your photo in Portrait mode, follow the on-screen instructions, and wait for the yellow light.
- In the upper right corner, you will see the f-stop button (an f followed by a number). Tap on it to open the depth-of-field slider.
- A measuring line will appear above the shutter button on the screen.
- Slide it to the right to add more blur and to the left to add less blur.
- When you're happy with the effect, tap the shutter button.
How to adjust the background blur after taking a photo
With the iPhone XS, iPhone XR, and iPhone 11 models, you can also adjust the background blur after you've taken your photo in portrait mode. Here are our step-by-step instructions.
- Take a photo using Portrait mode with one of the iPhone models listed above.
- Open the Photos app and tap Edit.
- The depth control slider will open along with your photo in the edit screen.
- Move the slider until the desired blur is achieved.
- Tap Done.

Method 2. Place the subject close to the lens
If you don't have an iPhone with the Portrait mode feature, you can still get a decently blurred background simply by getting closer to your subject. This method tricks your iPhone into using a shallow depth-of-field because the closer you get to your subject, the smaller the focus area.
This method isn't as intuitive or as simple as using Portrait mode, but it works on older iPhones. The secret is to find the sweet spot where your main subject is crisp and the background is blurred.

How to take a photo with a blurred background on older iPhones
Getting a nicely blurred background with an older iPhone just takes some experimenting. Here's how to create a lovely blur on an older phone.
- Open your iPhone's Camera app and find a nice subject to practice with.
- Stand about 4 feet from your subject and frame your shot on your screen.
- Tap the subject to create the best focus and lighting.
- Tap your camera's shutter button.
- Move closer to your subject in increments, getting as close as you can without adding blur to your main subject.
- For best results, snap your photo when your subject is in focus and your background is nicely blurred.
Method 3. Use a free app to blur the background
Our last option for blurring the background of your iPhone photo can be used no matter what model of iPhone you own. These apps apply tools that blur your background after you take your photo so you can use them on photos taken years or minutes ago. Many different apps that can create a blur effect, but Snapseed is free and includes an array of photo editing tools.
How to blur photos on iPhone using Snapseed
- Download Snapseed and open it on your iPhone.
- Tap the screen to open your Photo library and choose a photo that you want to edit.
- Tap Tools and scroll through the options. Then tap Lens Blur.
- Your photo will appear on the screen with a circle framing the area to keep in focus.
- Pinch your fingers together to make the circle smaller or to elongate it around your subject.
- Tap the edit slider at the bottom of the screen to make further adjustments, including the strength of the blur, the size of the transition, and the vignette strength.
- When you are happy with the results, tap the checkmark in the lower right.
- Choose Export, then Share or Save.

Background blur is one of the best ways to create a stunning portrait or make your subject really stand out. If you are shooting with an iPhone camera, you've got plenty of options for blurring the background for awesome effects on all your photos.
How To Blur Background In Photoshop On Iphone
Source: https://macpaw.com/how-to/blur-background-on-iphone
Posted by: barkerwishis.blogspot.com

0 Response to "How To Blur Background In Photoshop On Iphone"
Post a Comment