how to install old nvidia drivers windows 10
How to rollback NVIDIA drivers in Windows 10
Tashreef Shareef is a software developer turned tech writer. He discovered his interest in technology after reading a tech magazine accidentally. Now he writes about everything tech from Windows to iOS and streaming services... Read more
- NVIDIA releases driver updates to fix glitches and increase the performance of its graphics cards.
- However, the newer updates can cause the Blue screen of death and other performance issues after installation forcing the user to rollback NVIDIA driver to the previous version.
- If you want to know about driver recovery tools, check out our dedicated Recovery Software hub.
- Check out our how-to section for more Windows 10 troubleshooting tips and how-to guides.

NVIDIA graphic drivers help the users improve their system graphics performance and, at times, fixes bugs in earlier updates.
However, you may want to rollback NVIDIA drivers in Windows 10 if the driver update causes a blue screen of death, performance issues, and frequent crashes due to new bugs and glitches.
There are two ways to rollback the NVIDIA drivers. It includes using the Windows Device Manager and Display Driver Utility to go back to the previous version.
In this article, we have listed two methods to rollback NVIDIA drivers in Windows 10 to fix performance issues caused by the newer version.
How do I rollback NVIDIA drivers in Windows 10?
1. Rollback using Device Manager

- Press Windows Key + R to open Run.
- Type devmgmt.msc and click OK to open Device Manager.
- In Device Manager, expand the Display Adapter category.
- Right-click on the NVIDIA graphic device and select Properties.
- In the Properties window, open the Driver tab.
- Note down the driver version and date.
- Click the Roll Back Driver button.
- In the Driver Package rollback window, select any reason and click Yes.
- Windows will roll back the driver to the earlier version.
- Once done, open the Driver tab again and check the date and driver version to make sure the rollback process was a success.
You can go to the manufacturer's website and download the latest driver but make sure that the NVIDIA driver is compatible with your Windows version.
1.1 What if the Roll Back Driver button is greyed out?
If the Roll Back Driver button is greyed out in Device Manager, it means Windows couldn't find any NVIDIA driver to which it can roll back to. In this case, you need to download and install the older version of an NVIDIA driver manually. Here's how to do it.
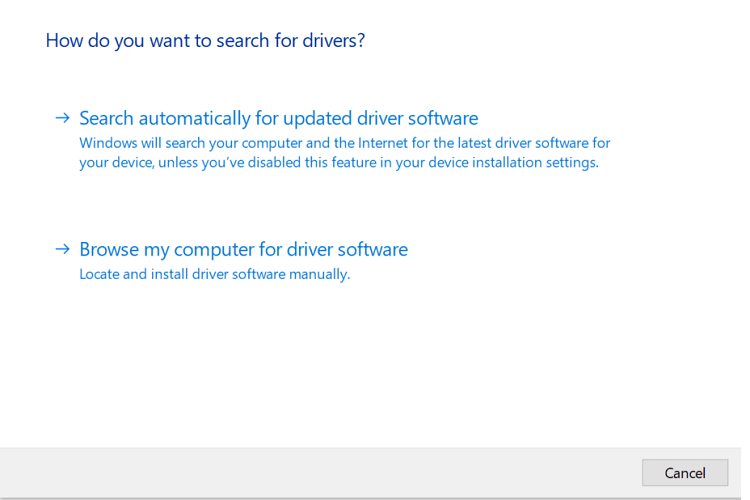
- Download the last working version of the NVIDIA driver for your GPU. You can find the NVIDIA driver on the official website.
- Press Windows Key + R.
- Type devmgmt.msc and click OK.
- In Device Manager, expand Display Adapters.
- Right-click on your NVIDIA graphic device and select Update Driver.
- Select the Browser my computer for driver software option.
- Click the Browse button and select the downloaded NVIDIA driver and click Open.
- Click Next and wait for Windows to install the driver.
- Once installed, open the Driver tab and check if the driver version and date are changed confirming the installation.
- Looking to upgrade your GPU? Check out the best NVIDIA GPUs for gaming
2. Use Display Driver Utility

- Make sure you download the last working version of the NVIDIA driver to your computer.
- Next, download the Display Driver Uninstaller Utility and extract the file.
- Click on the DDU.exe file and update the utility if prompted by the tool.
- Click the Launch button.
- From the drop-down menu and select NVIDIA under the Selected graphic driver section.
- Click on the Clean and reinstall button.
- Make sure you close all the other programs and save any data that you don't want to lose before initiating the cleaning process.
- DDU will uninstall all the NVIDIA graphic drivers and restart the computer.
- Now install the driver you installed from the NVIDIA website by double-clicking the exe file.
- Select Custom installation and then perform a clean installation.
- Once installed, restart your computer and check if the issue caused by the previous NVIDIA driver is resolved.
If DDU app didn't work for you, we strongly recommend a professional uninstaller tool that will do good work for you.
⇒ Get Revo Uninstaller
Performing NVIDIA driver rollback is easy and can be done either through the Device Manager or using the DDU utility. Follow the steps and let us know which method you prefer in the comments.
Frequently Asked Questions
-
If you see the Roll Back Driver button greyed out in Device Manager, it means Windows doesn't have any previous version of the NVIDIA driver that it can roll back to. You need to perform the driver rollback process manually.
-
-
Sometimes faulty drivers may be released that cause issues. As such, until a patch is issued the only solution is to simply roll back to a previous version. However, fixes usually come with newer drivers so knowing how to update them constantly is equally important.
![]()
Newsletter
how to install old nvidia drivers windows 10
Source: https://windowsreport.com/roll-back-nvidia-drivers-windows-10/
Posted by: barkerwishis.blogspot.com

0 Response to "how to install old nvidia drivers windows 10"
Post a Comment