How To Setup Email On Iphone Incoming Mail Server
Nov 09, 2021
Astari S.
3min Read
How to Setup an Email Account on an iPhone

In 2021, roughly 85% of online users are using smartphones to access their email, and the iPhone line is the most popular mobile option. Fortunately, Apple makes it possible and easy for anyone to add a mail account on their iPhone. By setting up an account, users can send email messages and access their inbox directly from their phones.
There are two ways to set up an email account on an iPhone: automatically and manually. Users using popular email providers, such as Gmail and Microsoft Outlook, can add a mail account automatically. However, users using not-so-common email providers will have to add it manually.
Below, we will share a step-by-step tutorial on how to set up an email account on your iPhone. By the end of this article, you will be able to set up your email account on your Apple device, no matter the email provider.
1. Finding Your Email Settings
If your iPhone cannot find your email settings, add them manually. To do so, access the necessary information from your email hosting server.
For this guide, we will show how to find email settings on Hostinger. Keep in mind that this only works with a custom email.
- Log into your Hostinger account and head to its hPanel dashboard to check your email account details. Go to the Emails section and click on Email Accounts.
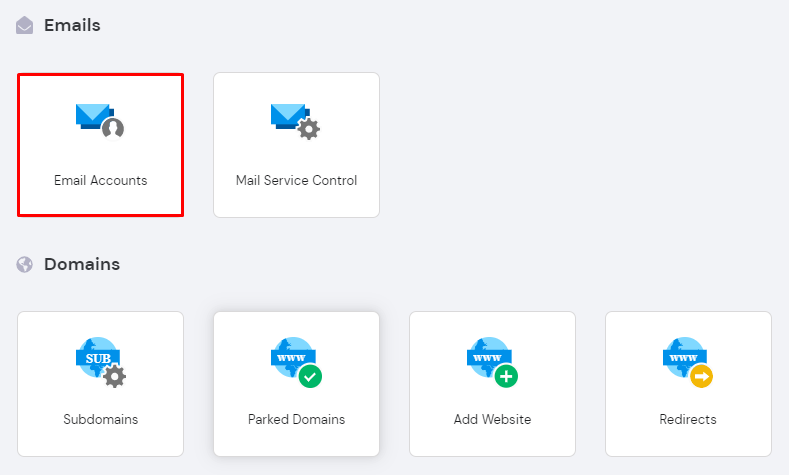
- From there, click on your domain and select Set Up Devices under the Domain Name to find your configuration settings.
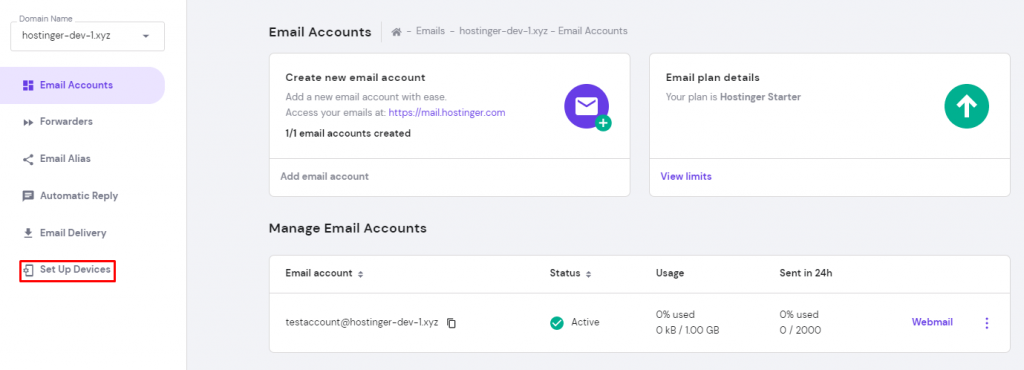
- Select Manual Configuration under Configuration Settings. Keep this information – you will use it later.
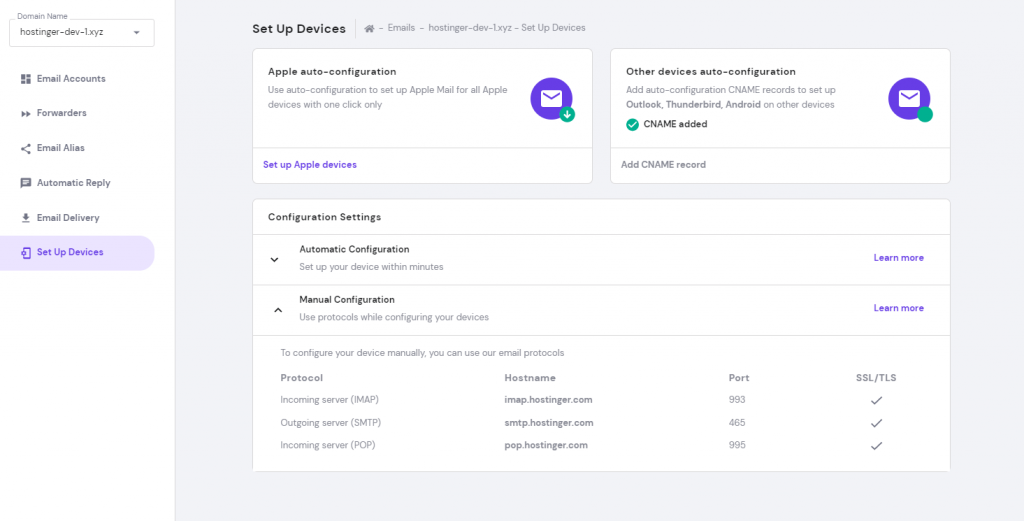
If your domain name is already pointing to Hostinger, use this shortcut instead. First, go to mobileconfig.mail.hostinger.com/ios and enter your name and email address. Then, install the Hostinger file and fill in the correct E-mail details. Finally, follow the rest of the instructions to finish the setup.
2. Adding a New Email Account
Once you have the information from the email settings, add an email account either manually or automatically.
Adding a New Email Account Automatically to Your iPhone
Adding mail accounts automatically is simple and similar to adding an email account to your Mac. Keep in mind, however, that it's limited to several email providers – Gmail, Yahoo, AOL, Outlook, and Microsoft Exchange.
From the home screen, follow these steps to add your email account:
- Head to the Settings app and tap Passwords & Accounts.
- Then, tap Add Account to select the account type.
- Select your email provider between Microsoft Exchange, Google, Yahoo, AOL, and Outlook.com. Your iPhone will direct you to sign in on the provider's page. If the login is successful, launch your email using the Mail app.
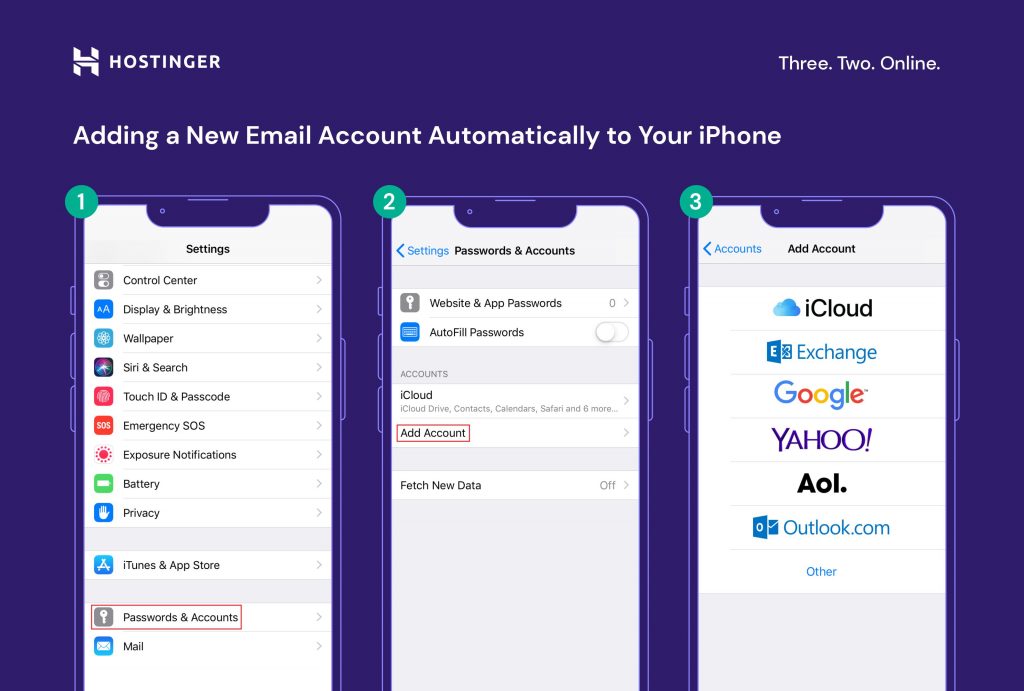
If your account is still unavailable on the Mail App, investigate the following factors:
- Verification. Some accounts ask for confirmation before giving access.
- Connection. Check if the phone is connected to the internet.
- Restart. Save the changes in the settings by restarting your phone.
If the account is still not accessible on the Mail app, contact your iPhone's customer support.
Hostinger also offers an Automatic Apple device setup for its domains. Head to hPanel -> Email Accounts -> Set Up Devices and click on Set up Apple devices to get a QR code. Use your iPhone to scan the code, and it will automatically add your email account.
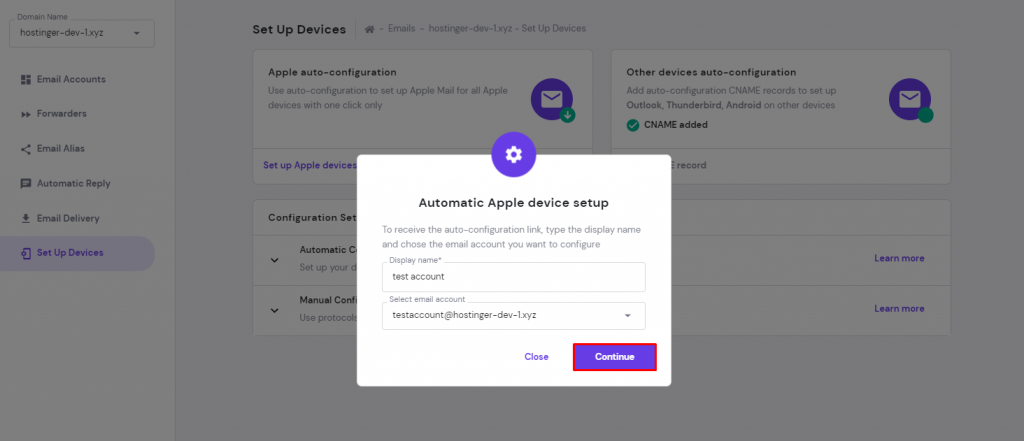
Adding a New Email Account Manually to Your iPhone
If you are adding a different email account, you will have to do it manually. With this option, it's essential to have the email settings information from your domain.
Here are the steps to manually add your mail account:
- First, go to Settings -> Passwords & Accounts -> Add Account. There, tap on Other as the email service.
- Then, tap Add Mail Account, and the iPhone will show a New Account window. There, add your email account manually:
- Name – a name that will appear as the sender name.
- Email – a complete email address.
- Password – the email password you use to log into your mail account.
- Description – a piece of additional information about your account that is only visible to you.
Once you finish filling out this information, tap Next.
- You will see two options – IMAP and POP. In this example, we'll use IMAP. Now, enter your email server settings from the previous section for both the Incoming and Outgoing Mail Server:
- Host Name – follows the information on your email settings. For example, the format for the incoming mail server is imap.domain.com, and the outgoing mail server is smtp.domain.com.
- User Name – add your email address again.
- Password – add your email password.
Once you fill out all necessary information, tap Next.
- Go back to Settings -> Passwords & Accounts. The custom mail account will show under the ACCOUNTS section. You should be able to view your email messages through the Mail app as well.
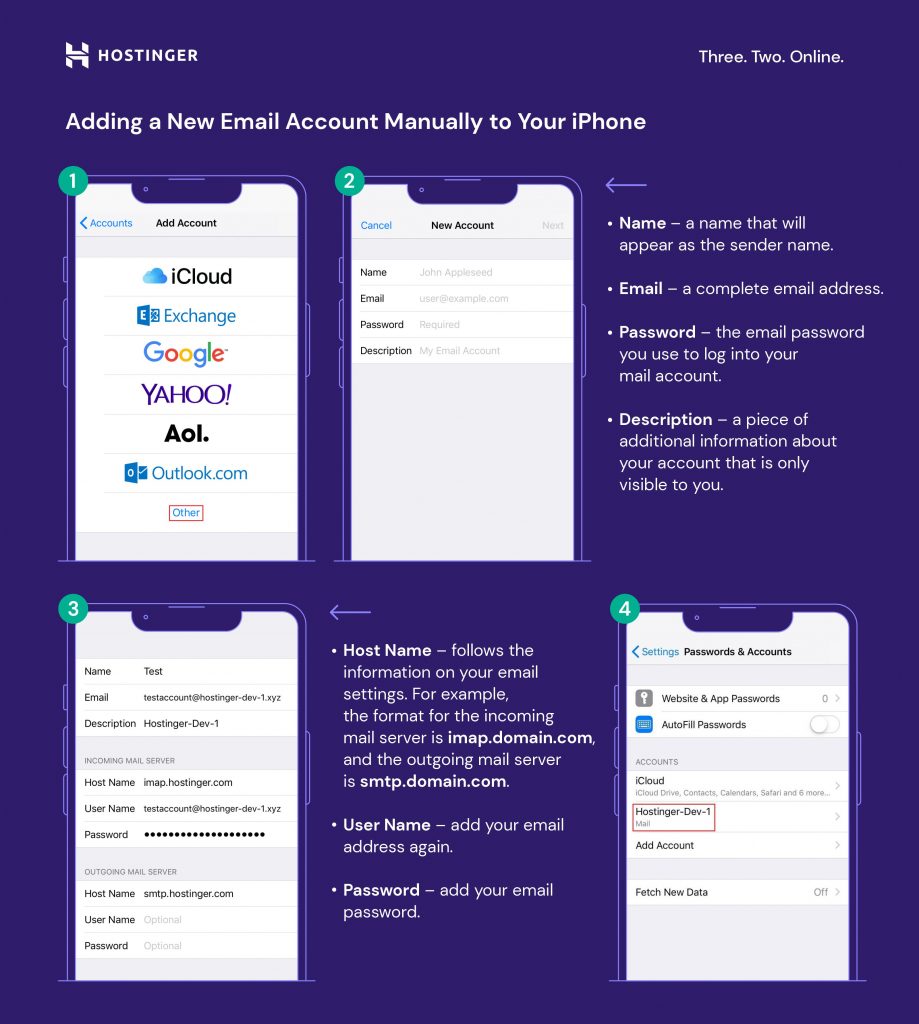
Conclusion
Depending on your email provider, you can add a new email account on your iPhone either manually or automatically.
To add a new account automatically, simply add your email address and password. To add it manually, however, you will also need to provide the Incoming and Outgoing Mail Server information.
If you're still experiencing problems, re-check all the information entered. Then, if something is still not working, contact customer support for help.
Now that you know how to add an email on iOS, you should be able to receive emails everywhere you go.
How To Setup Email On Iphone Incoming Mail Server
Source: https://www.hostinger.com/tutorials/how-to-setup-email-on-ios/
Posted by: barkerwishis.blogspot.com

0 Response to "How To Setup Email On Iphone Incoming Mail Server"
Post a Comment