How To Get My Pictures Back On My Iphone
If you're missing photos or videos in the Photos app
If you're missing a photo or video from your Photos app, try these steps to find it.
Check your Recently Deleted folder
If you accidentally delete your photo or video, it will move to the Recently Deleted folder. Go to Photos > Albums and tap Recently Deleted in the Utilities section. If you see the missing photo or video, you canmove it back into your Recents album.
On your iPhone, iPad or iPod touch
- Tap the photo or video, then tap Recover.
- Confirm that you want to recover the photo.
To recover multiple photos
- Tap Select.
- Tap the photos or videos, then tap Recover.
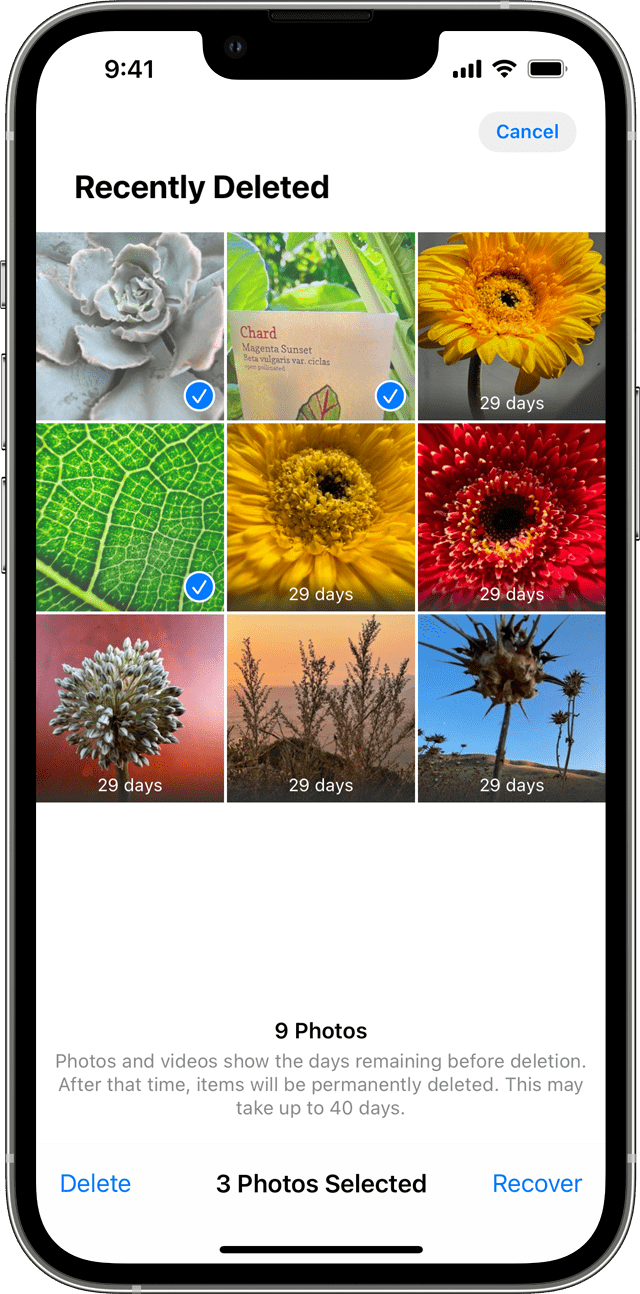
- Confirm that you want to recover the photos or videos.
On your Mac
- Click the photo or video.
- Click Recover.
Anything in your Recently Deleted folder stays there for 30 days. After 30 days, it's permanently deleted and you can't get it back.
Make sure iCloud Photos is turned on
iCloud Photos stores all of your photos and videos securely in iCloud so that you can access them on all of your devices. If you've taken a photo on your iPhone but can't see it on your other devices, check your settings by following these steps.
On your iPhone, iPad or iPod touch
- Go to Settings > [your name], then tap iCloud.
- Tap Photos.
- Turn on iCloud Photos.
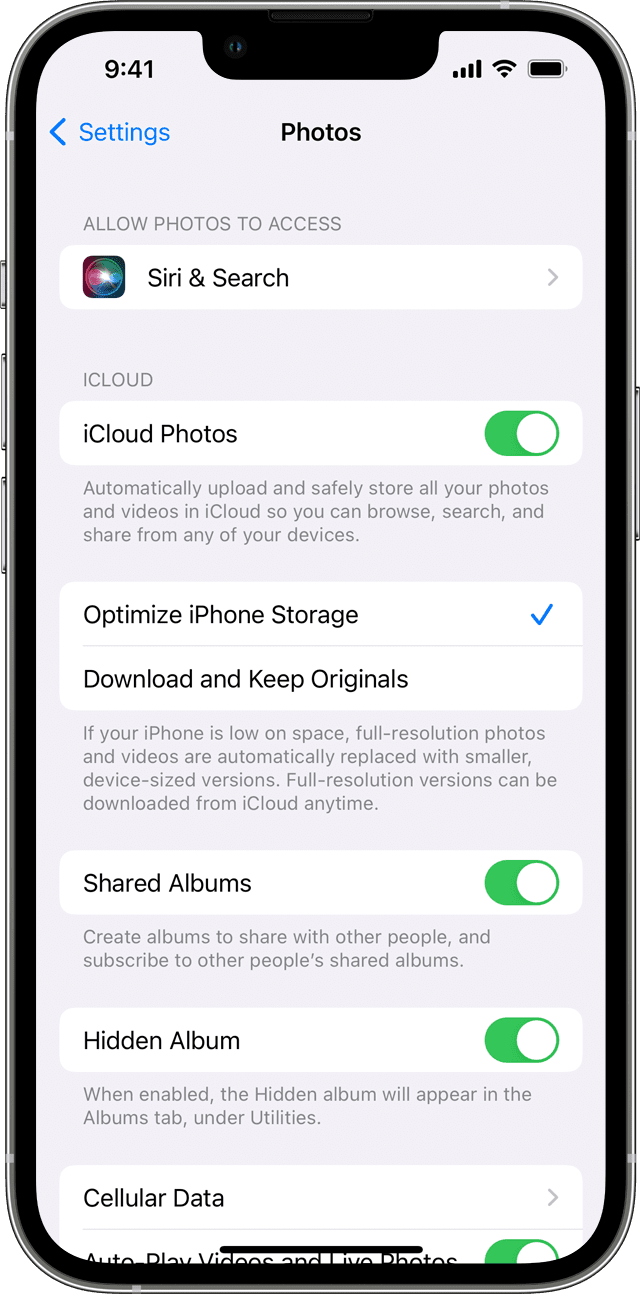
On your Mac
- Go to Photos > Preferences.
- Click the iCloud tab.
- Select iCloud Photos.
After you've turned on iCloud Photos, you may need to connect to Wi-Fi and wait a few minutes. Then look for your photos again.
Sign in with the same Apple ID
For your photos and videos to stay up to date on all of your devices, make sure you sign in to iCloud with the same Apple ID on every device.
You can check which Apple ID your device is using in Settings or System Preferences. You'll see your name and email address. Your email address is your Apple ID.
If you hide photos and videos, you'll only see them in your Hidden album, so it might seem as though they're missing. But you can unhide your photos and videos whenever you want to. With iOS 14 and later, you can hide the Hidden album so it doesn't appear anywhere in the Photos app. So if you're missing photos or videos, make sure the Hidden album is turned on so you can see it.
If you use iCloud Photos, the photos you've hidden on one device will be hidden on your other devices too.
On your iPhone, iPad or iPod touch
On your Mac
- Open Photos and, in the menu bar, click View and select Show Hidden Photo Album.
- In the sidebar, select Hidden.
- Select the photo or video you want to unhide.
- Control-click the photo, then choose Unhide Photo. You can also choose Image > Unhide Photo from the menu bar or press Command-L.
Learn more
- If you organise a photo or video into an album then delete it from Photos, it will be deleted from everywhere, including your album.
- If you need help with iCloud Photos or managing your photos, find out what to do.
- If you're using My Photo Stream instead of iCloud Photos, your photos or videos may appear to be missing. Find out more about My Photo Stream.
Published Date:
Thanks for your feedback.
How To Get My Pictures Back On My Iphone
Source: https://support.apple.com/en-gb/HT205912
Posted by: barkerwishis.blogspot.com

0 Response to "How To Get My Pictures Back On My Iphone"
Post a Comment